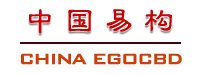将Access升级为SQL Server 2005
Http://www.Egocbd.com 点击数: 更新时间:2010-2-1 16:24:04
第一步:配置数据源
1.在‘控制面板→管理工具’里选择‘数据源’,在弹出的页面选择‘用户DSN’(默认)。
2.点击旁边的‘添加’按钮,在弹出的页面选择‘Driver do Microsoft Access (*.mdb)’,然后点击‘完成’。
3.在弹出的‘ODBC Microsoft Accecc 安装’页面,在‘数据源名’文本输入框填写一个名称(自定义),‘说明’文本 框不用输入。然后点击下面的‘选择’按钮,选取Access文件所在的路径。
4.点击旁边的‘确定’按钮,这是会在‘用户DSN’选项卡的‘用户数据源’下多出你刚才添加的数据源,名称就是刚才填写的‘数据源名’。然后点击‘取消’退出页面。数据源配置完成。
第二步:在数据库原程序引用
1.在‘开始’菜单打开‘Microsoft SQL Server 2005→SQL Server Management Studio’。
2.新建一个数据库(名称自定义),选择新建的数据库点击右键选择‘任务→导入数据’。
3.在弹出的页面点击下一步,‘数据源’选择‘Microsoft Access’,然后选择Access数据库所在的路径,如果Access数据库有用户名和密码就需要填写,如果没有就不用填写。点击‘下一步’。
4.在弹出的页面,‘数据源’可以安默认的不动。‘服务器名称’及‘身份验证’要和登录时的服务器及身份验证一样(如果不一样,在下面的数据库下拉框里找不到刚才新建的数据库)。在下面的数据库下拉框选择新建的数据库(如果没有新建的数据库,点击后面的刷新按钮。如果还是没有就检查服务器名称’及‘身份验证’是否正确)。可以点击后面的‘新建’。点击‘下一步’。
5.在弹出的页面,按照默认选择第一项(复制一个或多个表或视图的数据)。点击‘下一步’。
6.在‘选择源表和源视图’页面,选中要导入的表和视图。(可以点击‘预览’查看表中的数据)点击‘下一步’。
7.按照默认‘立即执行’,点击‘下一步’。
8.点击‘完成’。
1.在‘控制面板→管理工具’里选择‘数据源’,在弹出的页面选择‘用户DSN’(默认)。
2.点击旁边的‘添加’按钮,在弹出的页面选择‘Driver do Microsoft Access (*.mdb)’,然后点击‘完成’。
3.在弹出的‘ODBC Microsoft Accecc 安装’页面,在‘数据源名’文本输入框填写一个名称(自定义),‘说明’文本 框不用输入。然后点击下面的‘选择’按钮,选取Access文件所在的路径。
4.点击旁边的‘确定’按钮,这是会在‘用户DSN’选项卡的‘用户数据源’下多出你刚才添加的数据源,名称就是刚才填写的‘数据源名’。然后点击‘取消’退出页面。数据源配置完成。
第二步:在数据库原程序引用
1.在‘开始’菜单打开‘Microsoft SQL Server 2005→SQL Server Management Studio’。
2.新建一个数据库(名称自定义),选择新建的数据库点击右键选择‘任务→导入数据’。
3.在弹出的页面点击下一步,‘数据源’选择‘Microsoft Access’,然后选择Access数据库所在的路径,如果Access数据库有用户名和密码就需要填写,如果没有就不用填写。点击‘下一步’。
4.在弹出的页面,‘数据源’可以安默认的不动。‘服务器名称’及‘身份验证’要和登录时的服务器及身份验证一样(如果不一样,在下面的数据库下拉框里找不到刚才新建的数据库)。在下面的数据库下拉框选择新建的数据库(如果没有新建的数据库,点击后面的刷新按钮。如果还是没有就检查服务器名称’及‘身份验证’是否正确)。可以点击后面的‘新建’。点击‘下一步’。
5.在弹出的页面,按照默认选择第一项(复制一个或多个表或视图的数据)。点击‘下一步’。
6.在‘选择源表和源视图’页面,选中要导入的表和视图。(可以点击‘预览’查看表中的数据)点击‘下一步’。
7.按照默认‘立即执行’,点击‘下一步’。
8.点击‘完成’。
上一篇:Windows租用服务器被非法...下一篇:ftp操作常识问题集锦